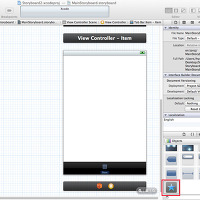1. Xcode를 실항하여 Single View Application을 선택하여 프로젝트를 생성한다.
2. 생성한 프로젝트의 스토리보드를 보면 아래와 같이 한개의 뷰컨트롤러가 생성되어 있을 것이다.
4. 우측 오브젝트 윈도우에서 View Controller을 선택하여 스토리 보드의 빈공간으로 드래그를 하면 아래와 같이 뷰컨트롤러가 추가될 것이다.(뷰컨트롤러는 빨간색으로 이미지에 표시하였으니 모르면 참고할 것)
5. 각각의 View에 아래와 같이 UILabel컨트롤과 UIButton컨트롤 추가하고 각 컨트롤에 텍스트를 식별이 용이하게 수정하여 준다.
6. 프로젝트 생성시 생긴 좌측의 View Controller에 추가된 UIButton 컨트롤을 Control키를 누르면서 우측 View Controller로 드래그 한다.
7. 우측의 View Controller로 드래그 하게 되면 아래와 같은 Storyboard Segues 팝업이 나오면 Modal을 선택한다.
8. Storyboard Segues 팝업에서 "Modal"을 선택하면 아래와 같이 화살표가 생겼을 것이다.
9. 이번엔 반대로 우측의 View Controller에서도 UIButton을 선택하고 Control키를 누르면서 좌측 View Controller로 드래그 한다. 역시 Storyboard Segues 팝업에서 "Modal"을 선택한다.
10. 이제 아래와 같은 화면을 볼 수 있을 것이다.
11. Command + B, Command + R을 순차적으로 클릭하여 빌드후 실행하여 본다. "두번째 화면으로 이동" 버튼을 클릭하면 추가한 View Controller의 화면을 볼 수 있으며 "첫번째 화면으로 이동" 버튼을 클릭하면 다시 첫 화면으로 이동을 한다.
12. 이번엔 두개의 뷰컨트롤러중 실행했을 때보여지는 화면을 바꿔 보도록 하겠다. 아래의 화면에서 좌측의 뷰컨트롤러를 가르키는 화살표를 드래그 하여 우측의 뷰컨트롤러를 가르키도록 한다.
13. 화살표는 아래와 그림과 같이 우측 뷰컨트롤러를 가르킬 것이다.
14. Command + B, Command + R을 순차적으로 클릭하여 빌드후 실행하여 본다. 아래 그림과 같이 두번째 화면이 먼저 보여지면 정상적으로 동작하는 것이다.
'Xcode & Objective-C' 카테고리의 다른 글
| 3. Xcode4.2의 스토리보드를 이용한 탭바와 네비게이션을 함께 사용 (17) | 2011.10.19 |
|---|---|
| 2. Xcode4.2의 스토리보드를 이용한 탭바 (10) | 2011.10.18 |
| 앱이 실행될때 처음 보여지는 인트로 화면 만들기 (1) | 2011.10.15 |